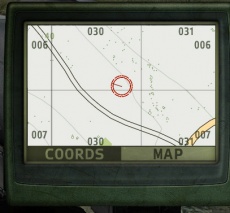Navigation Tutorial: Unterschied zwischen den Versionen
Diesel (Diskussion | Beiträge) (Rechtschreibungs- und Sprachkorrekturen) |
Diesel (Diskussion | Beiträge) (correct link to DAGR ace wiki) |
||
| Zeile 126: | Zeile 126: | ||
[[Hauptseite| zurück zu der Hauptseite]] | [[Hauptseite| zurück zu der Hauptseite]] | ||
| − | DAGR: [http://wiki.ace-mod.net/wagn/DAGR | + | DAGR: [[http://wiki.ace-mod.net/wagn/DAGR DAGR Wiki Ace Mod]] |
Aktuelle Version vom 26. November 2013, 20:03 Uhr
Inhaltsverzeichnis
zurück nach Allgemeine Tutorials
GPS
Das GPS ist eine praktische Mini-Karte, in der man seine eigene Position anhand des Koordinatennetzes ablesen kann. Zusätzlich sieht man noch, wie auf der Karte auch, Gebäude oder Wälder. So weiß man immer genau wie man weiter vorrücken kann. Der Zoomfaktor ist geschwindigkeitsabhängig und kann leider nicht manuell eingestellt werden. Wenn man ein GPS dabei hat, dann kann man dieses mittels Strg (rechts) + M öffnen. In der Kartenansicht zeigt das GPS hingegen immer die eigenen Koordinaten an.
DAGR: Defense Advanced GPS Receiver
Das DAGR ist ein sehr praktisches kleines Gerät. Mit Pos1 kann man das Gerät mit einer zum GPS ähnlichen Anzeige aufrufen. Das DAGR hat selber keine Karte, dafür aber fünf Felder, in denen ihr die momentane Koordinaten eures Standpunkts sehen könnt, die Geschwindigkeit mit der ihr gerade lauft, fahrt oder fliegt, die Höhe gemessen von Meeresniveau, die aktuelle Blickrichtung in Grad und die aktuelle Zeit.
Das DAGR bietet jedoch noch weitere Funktionen. Mit Shift (links) + Pos1 könnt ihr die Kontrolloberfläche des Geräts öffnen. Gesteuert wird es mit der Maus über die unten angebrachten Knöpfe.
Das Menü ist wie folgt aufgebaut:
- DATA VIEW
- GOTO WP
- WP LIST
- CONNECT TO
- OPTIONS (Hier kann die Signalverzögerung eingestellt werden).
Tutorial by ArmAStation
Wegpunkte hinzufügen
Eins der tollen Features des DAGR ist es, Wegpunkte durch Angabe der Koordinaten zu speichern. Zum Beispiel können verbündete Einheiten die Koordinaten der eigenen Stellung oder die Stellung von feindlichen Truppen übermitteln, welche dann gespeichert werden können. Ebenso kann man sich eigene Wegpunkte setzen, indem man sie über die Karte abliest oder indem man das Vector 21B Nite mit dem DAGR verbindet, was ich allerdings erst im nächsten Punkt anspreche.
Um eine Koordinate als Wegpunkt einzugeben geht man wie folgt vor:
- Drücken von Schift (links) + Pos1.
- Dann zu WP LIST navigieren und die Taste HELP / SEL drücken.
- Um einen neuen WP hinzuzufügen muss man F1 / Mark drücken (F2 / Main zum löschen und F3 zum ändern).
- Nun muss über die Pfeiltasten die Koordinate eingegeben werden, wobei Pfeil hoch eins hoch und Pfeil ab eins runter ist. Pfeil rechts und links geht eine Ziffer vor und zurück.
- Danach noch einmal F1 / Mark drücken um den Wert zu speichern.
- Wenn der Wegpunkt gespeichert ist auf BAT / MENU drücken um ins Hauptmenü zurück zu kehren.
- Nun müsst ihr zum Punkt GOTO WP navigieren und HELP / SEL drücken.
- Nun seht ihr den zuvor eingespeicherten Wegpunkt den ihr mit HELP / SEL auswählen könnt.
- Nachdem er den Wegpunkt aktualisiert hat schließt ihr das Gerät mit ESC und drückt Pos1 um die Mini-Anzeige zu öffnen.
Nach dem Auswählen des Wegpunktes ändert sich die Mini-Anzeige. Im oberen Feld wird nach wie vor eure momentane Koordinate angezeigt. Im Feld, in dem vorher noch die Geschwindigkeit angezeigt wurde, wird jetzt die Gradzahl angegeben, in welcher sich der Wegpunkt befindet. In dem Feld unten links steht nach wie vor die Gradzahl in die ihr schaut. Die Höhenangabe wird durch die Koordinate des Wegpunktes ersetzt. In dem Feld in dem vorher noch die Uhrzeit angezeigt wurde steht nun die aktuelle Entfernung zum Wegpunkt.
DAGR mit Vector 21B Nite verbinden
Voraussetzung um das DAGR mit dem Vector 21 zu verbinden ist, dass ihr ein Vector 21 mit Batterie bei euch habt.
Um die Verbindung herzustellen müsst ihr wie folgt vorgehen:
- Öffnet das DAGR mit Shift (links) + Pos1
- Navigiert zu dem Punkt "CONNECT TO" und drückt HELP / SEL
- Dann noch mal HELP / SEL drücken (Vector 21 ist bereits ausgewählt. Auch wenn ihr keines habt wird es in der Liste angezeigt).
- Wenn die Verbindung hergestellt ist, das DAGR mit ESC schließen.
- Nun das Vector 21 in die Hand nehmen, Batterie einlegen und einschalten.
- Sucht euch ein Ziel und messt die Entfernung.
- Fernglas "verlassen" und DAGR öffnen.
Wenn ihr euch nun das DAGR anschaut, dann merkt ihr, dass sich die Felder geändert haben. Im oberen Feld seht ihr die Koordinaten des Punktes zu dem ihr die Entfernung gemessen habt. Darunter links seht ihr die Entfernung zum Ziel und daneben der Höhenunterschied zwischen dem Punkt und einem selber. Unten links wird die Gradzahl zum Ziel angezeigt und rechts daneben die aktuelle Uhrzeit.
DAGR zurücksetzen
Um wieder eure aktuelle Position anzeigen zu lassen, müsst ihr das DAGR zurücksetzen. Dazu müsst ihr das DAGR mit Shift (links) + Pos1 öffnen und gleich den ersten Punkt "DATA VIEW" auswählen, nun wird wieder die aktuelle Position geladen.
Koordinaten ablesen
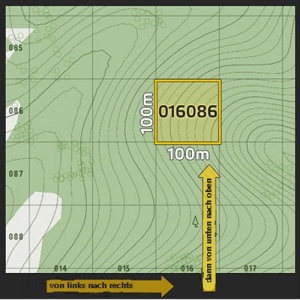
|
Wie man gut im rechten Bild sehen kann, liest man die Koordinaten von links nach rechts, um die ersten drei Ziffern zu bekommen. Dann muss man noch die Koordinaten von unten nach oben ablesen. Zu beachten ist, dass man auf manchen Karten auch von oben nach unten ablesen muss (siehe Bild rechts). So hat man dann die 6-Stellige Zahl.
8 Stellige Koordinaten
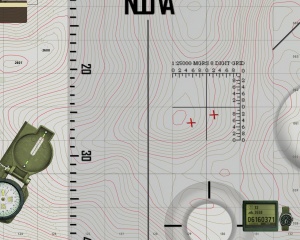
|
Wie man im rechten Bild sieht, benutzen wir hier das Kartenwerkzeug, um die vierte Stelle der Koordinaten zu bekommen. Wie oben erwähnt muss man hier von unten nach oben ablesen, wie man gut recht im Bild sieht sind die Koordinaten von unten nach oben größer werdend. So heist es nicht mehr "ran an die Frau, rauf auf den Baum" sondern "ran an die Frau, runter von Baum", Im Bild sieht man gut, wie man das Kartenwerkzeug anlegen muss, um die vierte Stelle abzulesen. Mit den angezeigten Beispielen können wir dann die vierte Koordinaten ablesen, die dann wie folgt lautet: "1296 0616","1302 0618"
Karten Werkzeug Beispiel Bilder
Distanzen messen im Winkel
Wie man gut oben in den Bildern erkennen kann, wollen wir hier in einem Winkel die Entfernung von zwei Punkten messen. Dazu nehmen wir erst mal das Kartenwerkzeug und schieben es auf den richtigen Punkt, der sich unten im Winkelmesserbereich befindet, der schwarze Punkt zwischen den weißen und roten Pfeil-Balken. So, mit [Umschalt] können wir dann das Kartenwerkzeug drehen, bis wir den Winkel erreichen den wir brauchen (26°). Jetzt machen wir an beiden Punkten einen Marker (im Bild rotes Kreuz und roter Punkt),so können wir dann jetzt ohne das Kartenwerkzeug zu drehen das Lineal anlegen, dass sich rechts am Kartenwerkzeug befindet. Das Lineal kann bis zu 1,6 Kilometer messen, was uns aber nicht reicht. Deswegen werden wir jetzt einen dritten Marker machen (blauer Punkt). Den dritten Marker machen wir dann vom ersten Marker 1km weit entfern, so das man auch lange Distanzen messen kann. So, jetzt legen wir mit Hilfe des dritten Markers (blauer Punkt) das Lineal an und messen den Rest, mit guten 950 m. So, mit den 1 km im Sinne und den 950 m haben wir eine Distanz von 1,95 km (1950 m) abgemessen.
Anhang
zurück nach Allgemeine Tutorials
DAGR: [DAGR Wiki Ace Mod]